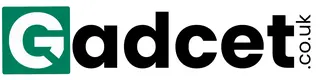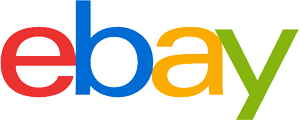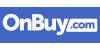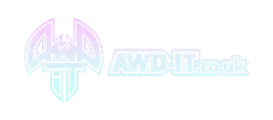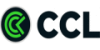SSD purchasing advice: how to choose the right product
- What you need to know
- Solid-state drives, or SSDs have extremely fast read and write speeds.
- Compared to hard drives (HDDs), they have no moving parts which make them much more durable.
- Light and compact, SSDs are great for laptops.
- They are more expensive per GB than HDDs, but the prices are constantly decreasing.
What is an SSD?
In the past, the only type of storage available for laptops and PCs was hard drives, or HDDs, which work using a magnetic disk. Since then, the technology has developed, and you can now choose between hard drives and the newer solid-state drives (SSD).
SSDs are modern, quick storage systems for electronic devices such as laptops, PCs, and gaming consoles. Despite being a ‘drive’, SSDs do not have any moving parts unlike their HDD counterparts. They are more like USB sticks or SD cards, which have flash memory. SSDs also don’t have a read-write head like HDDs – they work more like a RAM which is made from semiconductors. However, unlike RAMs, SSDs are non-volatile, which means the data is saved after the drive is turned off, rather than being deleted.
SSD benefits
Solid-state drives are in many ways superior to hard drives. They are faster, quieter, and more durable against physical damage.
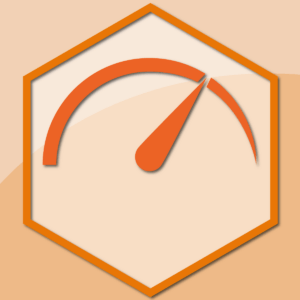
Speed
SSDs blow HDDs out of the water when it comes to speed. Since data is immediately available in memory cells, rather than accessible via a read-write arm and magnetic disk, SSDs are between 150 and 600 times faster than HDDs. Installing your operating system on an SSD is a great idea because it will make booting up your computer much quicker.
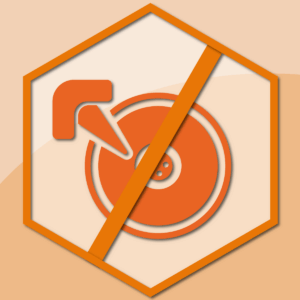
Durability
SSDs are much more durable against damage than HDDs which have moving parts that can easily break. This makes them especially suitable for mobile devices like smartphones and tablets which are easy to drop. If you drop an HDD, you can run the risk of a so-called head crash, where your data gets irretrievably corrupted by the read-write head physically damaging the magnetic disk inside.

Energy consumption
SSDs are more energy efficient than HDDs, which makes them great for mobile devices. The amount you save only really matters when it comes to battery life – you won’t be saving much on your energy bill, for example.

Quietness
Since SSDs have no moving parts, they are pretty much silent. HDDs on the other hand make noise whenever they retrieve data, because the magnetic disk needs to spin, and the read-write head sometimes makes a clicking sound as it moves. SSDs are great for working at night or in your bedroom because of this.
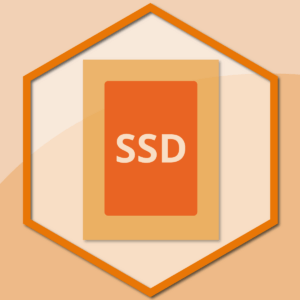
Size
SSDs are considerably smaller than HDDs because they store data using microchips. They can come in the same standard sizes as hard drives (2.5’ or 3.5’) so you won’t need a special mount. Standard screws are usually fine for installation. There are some models which you can mount directly to the motherboard – mSATA and M.2 interfaces are quite common nowadays.
Types of SSD
SSDs come in a range of shapes and sizes, with different mounting capabilities. We offer an overview.
2.5-inch SATA
2.5-inch SSDs are the most common in desktop PCs. They connect using the same cables as HDDs, namely the SATA standard. The most current SATA standard is the third generation, which can provide data transfer of up to 600 megabytes per second, but this depends on the SSD model.
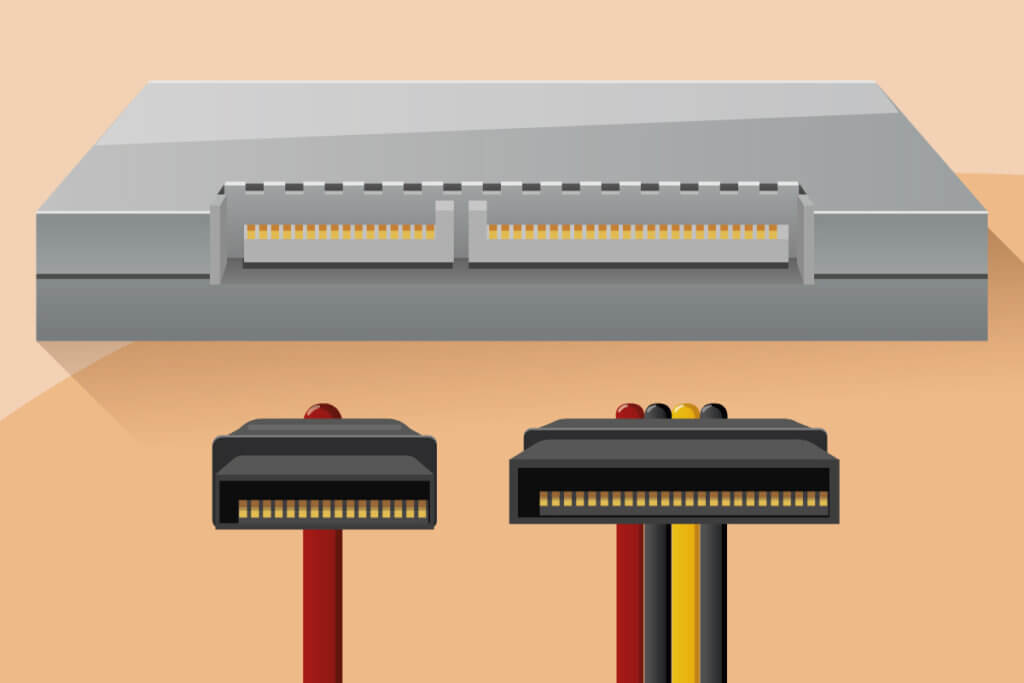
SATA with cables
SATA interfaces are the same for SSDs and HDDs, so you can use the same data and power cables if you choose to upgrade from a hard drive to solid-state. SATA interfaces are found on 2.5- and 3.5-inch SDDs. To install one of these SSDs, all you need to do is connect the power and data cables.
Advantages
- Comparatively cheaper
- No need for new cables if you’re replacing an HDD
- Compatible with older systems
- Multiple SATA SSDs can connect to the motherboard simultaneously
- Lots of makes and models to choose from
Disadvantages
- Too big for laptops and tablets
- SATA interfaces aren’t as fast as others
mSATA
The miniSATA, more commonly known as mSATA, is an SSD standard which uses SATA technology but in a bank card sized form factor. These small drives are often used in laptops and tablets. Most models aren’t longer than 2 inches long, 1.2 inches wide and 0.16 inches thick. They have the same data rate as with third generation SATA (600 MB/s). Some older computers will have an mSATA port so you can upgrade them easily, but today this standard has largely been replaced by M.2 SSDs.
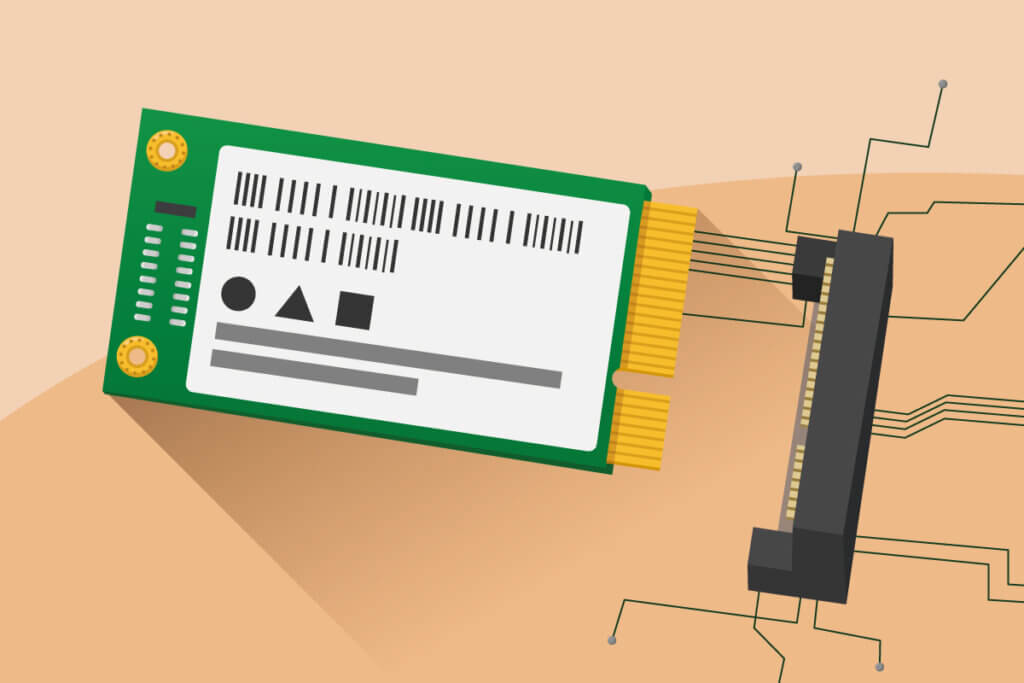
Advantages
- Compared to normal SATA, mSATA SSDs can be used in much smaller and flatter devices
- They can be used to upgrade older devices
Disadvantages
- More expensive per GB than 2.5-inch SATA SSDs
- Outdated
- No faster than standard SATA
M.2
M.2 SSDs are extremely compact drives. One of the most common M.2 variants is the M.2 2280, which stands for the dimensions: 22mm (about 0.9 inches) wide and 80mm (about 3.1 inches) long. These SSDs are used in many modern lightweight and thin devices. Many new motherboards have integrated M.2 ports so you don’t need anything else to install them.

M.2 SSDs are the most modern form factor on the market at the moment. They can use older SATA protocols as well as new NVMe data transfer technology. Using SATA with an M.2 SSD doesn’t really make any sense because the protocol will throttle the data speed potential of the M.2 drive. NVMe on the other hand works using the PCIe standard and is significantly faster. NVMe (NVM Express) interfaces can make up to four simultaneous data transfers from an SSD. This makes them capable of data speeds of up to 4 GB/s, but in reality the latest SSDs can manage a data rate of 3.4 GB/s which is still extremely fast. If you’re transferring multiple separate files, then the speed will decrease to around 1 GB/s.
The downside to M.2 SSDs is that they are more expensive than other form factors. However, because they have much faster data transfer rates, you are getting a good payout. M.2 SSDs are especially good if you’re working with big pieces of data, like video files. If you’re just going to be making Word documents and surfing the web, then a standard SATA or mSATA drive will be plenty.
Advantages
- Faster than SATA and mSATA
- Future-proof
- Compact and slim
- Compatible with many modern motherboards
Disadvantages
- High price per GB
- Can be frustrating to install on older devices
SSHD: the hybrid drive
AnSSHDs are hybrid drives which use both solid-state and magnetic hard disk technology. Most of the storage space is provided by the hard disk, which you can use to store large but infrequently used files. The solid-state part of the drive is much smaller. Since it can retrieve data much quicker, it is meant for storing the operating system and maybe a couple of frequently used programs – this makes the computer run much quicker.

The useful thing about SSHDs is that both parts of the drive function use one port – no need for separate connections. One major disadvantage to note is that if one part of the drive fails then you’ll have to replace the whole thing.
External SSDs
External drives are great for back-ups and moving data between different devices. With the advent of solid-state technology, external storage devices have become much smaller and lighter – no need for heavy magnetic hard drive disks anymore! SSDs are great external drives: they aren’t just more compact and more comfortable to carry, they’re also more durable against damage compared to HDDs. External SSDs connect via USB, which means they can be at a disadvantage when compared to internal drives because USB data transfer speeds can be slower than internal rates.

A slow USB connection for an external SSD is a major bottleneck when it comes to data rates. An internal SATA SSD can transfer up to 352 MB/s, whereas a USB 2.0 port on a computer can only transfer up to 60 MB/s. However, the latest USB ports are much faster, so make sure your computer has at least USB 3.0 if you opt for an external SSD. The following table shows the maximum data transfer rates – in reality these will likely be somewhat lower:
| Standard | Data rate |
| SATA-SSD | 325 MB/s |
| USB 2.0 | 60 MB/s |
| USB 3.0 | 625 MB/s |
| USB 3.1 Gen 2 | 1.250 MB/s |
| USB 3.2 Gen 2 | 2.500 MB/s |
Buying tips
When choosing an SSD, the main things to consider alongside size and data transfer rates are capacity, durability, and endurance.
Capacity
Storage capacity is perhaps the most important thing to consider when buying an SSD. As prices have fallen in recent years, small and medium sized SSDs have become affordable for most people. The number one thing to do as a beginner is to install your operating system on the SSD – this will massively increase the speed of your computer. To do this, you’ll need an SSD with 120 GB of storage. If you want to install more programs, then go for a 250 GB SSD. If you’re a gamer, then you’ll need at least 500 GB capacity. 1 TB SSDs have become relatively affordable now, but if you need even more space than that, then go for an HDD because the prices are much cheaper.
Nowadays the smallest storage capacity you’ll tend to find for SSDs is 120 GB. These drives tend to cost around $30. Looking for anything smaller than this generally won’t save you any money, besides, having 120 GB means you’ll be able to store things other than just the operating system on it.
| Storage capacity | Suitable uses |
| 120 GB + | Install operating system and some important programs |
| 250 GB + | Install operating system and all programs |
| 500 GB + | Install operating system, all programs, and video games |
TBW
TBW stands for terabytes written, which indicates the endurance capacity of the SSD – in other words, how long the SSD’s lifespan will be. This is determined by how many times you can write and re-write data on it. The individual storage cells in an SSD cannot be written and unwritten infinitely. After a certain number of read-write cycles, the cells become unable to store any new data. To prevent this from happening too quickly, the SSD will use all available data cells equally to spread the load. Generally, SSDs tend to last at least four or five years, but for many people they can last more than a decade.
Let’s look at an example to explain what TBW means. Say you have an SSD with a TBW value of 80. According to Microsoft, on an average day, Windows will write roughly 18 GB to the SSD – mainly through the operating system being used and when shutting down. If you don’t count weekends and holidays, an office computer gets used roughly 250 days per year. Using this information, an average office computer will generate 4.5 TB of data which the SSD will need to store. In theory then, the SSD should last more than 17 years before it reaches its TBW limit.
Calculation
20 GB per day x 250 working days = 4,500 GB (4.5 TB) per year.
TBW value: 80
80 / 4.5 = 17.78 years.
The amount of data that gets written to an SSD on any given day of course varies dependent on usage. A TBW value of 80 is just an example. Some models have a lower TBW value, which will mean they have a shorter lifespan. One thing to note is that some testers have shown that SSDs often last longer than the manufacturer claims.e.
SLC, MLC, TLC, or QLC?
Everyone wants the maximum amount of storage for the lowest price. Modern manufacturing technology has helped to decrease prices by producing cells which can store multiple bits of data rather than just one. As a result of this advancement, SLCs, or Single Level Cells, have become relatively rare. SLCs can store one bit, whereas MLCs (Multi-Level Cells) can store up to two. As expected, TLCs (Triple-Level Cells) can store up to three, and QLCs (Quad-Level Cells) four. These cells offer huge advantages for storage capacity; however, this comes at the expense of read-write speed. SLCs are faster than their multi-storage counterparts – decreasing speed in favor of multi-level capacity doesn’t always make sense.
When buying an SSD, the manufacturer will specify what kind of cell construction was used. SLC SSDs aren’t made much anymore for the consumer market because they aren’t particularly economical. Modern SSDs are mostly made using at least MLCs. Samsung offers QLC SSDs under their QVO line which aren’t much slower than SLCs. Prices continue to fall for these multi-cell SSDs, making large capacity SSDs ever more affordable.
Do not defragment SSDs
Over time, HDDs store a lot of data in different fragments dispersed on their magnetic disk. To retrieve data, the read-write head has to move around a lot more, which can impact performance. This decrease in speed can be rectified by a process known as defragmenting, which reorganizes data on the disk. However, while this can help HDDs, it is not something that you should do with an SSD. Solid-state drives don’t get any slower with more data stored on them, so defragmenting won’t help. In fact, defragmenting an SSD will decrease the amount of storage cells available, so don’t do it!
Installation and set-up
Installing and setting up an SSD is quick and easy. This being said, there are a few things to watch out for. First and foremost, making sure you have the right kind of SSD for your port, or the right kind of adapter, is critical. 2.5-inch SATA is still the most common type of SSD, but many old computers will have a 3.5-inch drive. To fit your new SSD, you’ll need an adapter – either get rid of the old 3.5’ HDD in favor of the SSD or install the SSD additionally. If you choose to keep the hard drive, make sure to install the operating system on the SSD. If you don’t do this, you won’t benefit from the major speed increases that come from the SSD.
2.5-inch SATA drives connect to your computer using two L-shaped cables. One connects to the power supply, the other to the motherboard. mSATA and M.2 SSDs don’t have cables. So long as your motherboard has the right ports, you can just plug the SSD directly into it. The video underneath shows how to install an M.2 and a 2.5-inch SATA SSD:
Installing a new operating system
On old HDDs, partitioning the drive and storing the operating system in one part used to increase speeds. This trick isn’t necessary on SSDs – you can just install the operating system in the same partition that you use for files and programs. This said, if you do still want to make partitions, you can.
Installing a new operating system
On old HDDs, partitioning the drive and storing the operating system in one part used to increase speeds. This trick isn’t necessary on SSDs – you can just install the operating system in the same partition that you use for files and programs. This said, if you do still want to make partitions, you can.
SSD as an additional drive
If you install an SSD in addition to the pre-existing drive in your computer, it will be immediately recognized but it won’t be ready to use. If you have a Windows computer you’ll need to go into the Disk Management settings, or type ‘diskmgmt.msc’ into the command prompt to start initializing the disk. You’ll be able to map the new SSD to one of the disk letters. Right-clicking will open a menu to do this as well as partition the new disk. Windows will suggest the partitioning – these system recommendations will be fine for most users, if you want more partitions you will have to set them up manually.
RAID
RAID is a data storage virtualization technology that organizes multiple hard drives into one logical system. The two potential outcomes are as follows: you can either achieve faster data rates or expand your storage space.
RAID systems work with magnetic HDDs in both computers and NAS servers. They are faster than a single HDD and offer more data security because if one of the drives breaks you still have all your data on one of the others. Using SSDs with a RAID system is not recommended. RAID systems are only as fast as the slowest drive, so if you use an SSD in combination with a HDD, you won’t experience any of the high-speed data rates you get with solid-state. Trim commands, which designate blocks in the memory that are invalid or unused, are also not compatible with RAID, which decreases speed further. In summary, while RAID can be great for HDDs, we don’t recommend it for consumer SSD users.
Images 1-10: © FinalCheck | Video: PCWorld / YouTube



























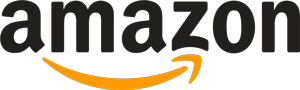
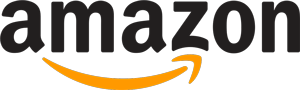 63,510 reviews
63,510 reviews