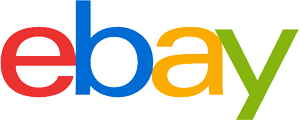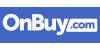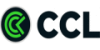Wireless printer purchasing advice: how to choose the right product
- The most important facts in brief
- Wi-Fi printers allow you to print without a wired connection to your PC.
- They can be used as network printers and can be conveniently shared between several computers or other devices.
- There are both inkjet and laser printers with wi-fi functionality.
- Wi-Fi multifunction printers replace additional devices such as scanners, copiers and faxes.
What is a Wi-Fi printer?
Printer, fax, scanner and co. – in most offices there are many office devices in use, and the tangle of cables is therefore usually unavoidable. A Wi-Fi printer is a good help in the fight against this tangle of cables, as it enables wireless printing. In addition, many Wi-Fi printers are multifunction printers and thus replace other office devices such as scanners, copiers and faxes.
The abbreviation wi-fi stands for “Wireless Local Area Network” and simply means wireless local network. Network-capable Wi-Fi printers are not only connected to a single PC, they can be used via wireless connection across all compatible devices. In addition to the business sector, they are also used in many private households. The decisive advantage of Wi-Fi printers is that they do not require the annoying USB cable. In addition to the classic computer, other devices such as laptops and even smartphones and tablets can be used to send a print job to the printer. With mobile devices, access is enabled by special apps.
Unlike the wired models, the Wi-Fi printer does not have to be located in the immediate vicinity of the computer. A Wi-Fi printer only needs a cable for the power supply; the connection for transmitting print jobs is made by radio.
Different types of Wi-Fi printers
In addition to pure printers, practical multifunctional models are also available. When deciding whether to buy a wi-fi printer, you should also consider whether you want to print with ink or toner. Both variants offer advantages and disadvantages. Printers are basically divided into the following categories:
- Inkjet printers
- Photoelectric printers (laser, LED and LCD/LCS printers)
- Impact printers (type wheel, ball-head and dot-matrix printers).
The latter were widely used until the 1990s, but no longer play a significant role in today’s world. Most consumers are therefore faced with the choice between inkjet and laser/LED printers when looking for the right Wi-Fi printer.
Inkjet printers: the advantages and disadvantages
With inkjet printers, the print head is moved over the paper on a rail, with the printer moving the sheet forward. The print head is used to spray tiny droplets of ink onto the paper. Most models are colour inkjet printers, often designed as multifunction devices. This variant is particularly popular with private users, as it is also suitable for photo printing. In addition, most inkjet printer models are significantly cheaper than laser printers.
Advantages
- Good to very good photo prints
- Borderless printing possible
- Also suitable for special media (cardboard, coated CDs, iron-on films and more)
- Lower purchase costs (compared to laser printers)
- Low noise level
Disadvantages
- Print image is less clean compared to laser printers (ink can run more or less)
- Printer cartridges can dry out
- Printouts are more sensitive to light and moisture than with laser printers
Laser printers and LED printers: the advantages and disadvantages
Laser printers work with special laser diodes as well as toner cartridges and are available as monochrome, colour and multifunction variants. Because laser printers print much faster and more accurately than inkjet printers, they are particularly popular in businesses; but many private users also benefit from the advantages of this type of printer. Because of their speed, laser printers are ideal for areas where a lot of printing needs to be done in a short time. If users rarely make printouts, the laser printer is also recommended, as no ink can dry up here. Even after a rest period of several months, the device is immediately ready for use again. Many users fear a possible fine dust pollution, but a health hazard could not be proven so far.
While the inkjet printer puts the data on paper line by line, the laser printer stores the information for the complete page. In the printer, a loading roller negatively charges the image drum. Laser beams strike certain points on the rotating drum and neutralise the negative charge here. This process creates the charge image. The negatively charged particles of the toner now adhere exclusively to these neutralised points of the charge image and remain attached to the positively charged paper during the printing process. The sheet then passes through the fuser unit. As the fuser roller is heated to about 200 degrees Celsius, the powder melts and adheres better to the substrate. After the printing process, the image drum is completely exposed and, once discharged, is ready for the next printing process.
LED printers work on the same principle as laser printers, but instead of the laser, a light-emitting diode line is used here. Since the LED line illuminates the entire width of a page, LED printers are even somewhat faster than laser printers. In addition, they are usually somewhat cheaper than the laser versions.
Advantages
- High printing speed
- Clean and very precise print image
- No running ink possible
- Prints are more light and moisture resistant (compared to inkjet printers)
- Ideal for business use
- Suitable for frequent and infrequent printers
- No problems with dried ink
Disadvantages
- Higher purchase price
- Larger and heavier than inkjet printers
- No borderless printing possible
- Less recommendable for photo printing
Important criteria for buying a Wi-Fi printer
When looking for the right Wi-Fi printer, consumers should consider various selection criteria. Prospective buyers should ask themselves the following questions:
- Should it be a monochrome or colour printer?
- Should it be a pure printer or a multifunction device?
- Is printing via a mobile app desired?
- Should the device have certain additional functions?
- Will the printer be used mainly for text, graphics or photo printing?
These questions can be used to narrow down the choice. However, there are other criteria, for example:
The printing speed
Inkjet printers cannot match the speed of laser and LED printers. Especially with high print volumes, a fast printer is of course much better than a slow printing device.
Print quality
Print quality is a key criterion for most users. Laser printers are unbeatable in this discipline when texts are to be printed. When it comes to printing photos, however, the result does not come close to the print quality of an inkjet printer.
The connections
Since a Wi-Fi printer communicates with the network via radio, a USB port is not absolutely necessary. Nevertheless, this point can be an important aspect if, for example, no wi-fi connection is available or a print job is to be transmitted from a non-wifi-capable device.
Printing via app
In this day and age, mobile devices such as smartphones or tablets are indispensable for most people, so the compatibility of the printer with these mobile devices is also often an important aspect. If mobile printing is possible, it can be done using a special app.

WiFi Direct
If the Wi-Fi printer has the WiFi Direct function, end devices such as smartphones or tablets can contact the printer directly – without the diversions via the network.
The multifunction device
Many printers are now designed as all-rounders and, in addition to printing, can also perform the functions of other devices such as copiers, scanners or faxes.
Power consumption
Depending on the manufacturer and model, power consumption can vary somewhat; here it is worth taking a look at the manufacturer’s specifications on energy efficiency.
Follow-up costs
Many consumers underestimate the amount of follow-up costs; not only the purchase price should be included in the cost calculation. In addition to electricity costs, it also makes sense to look at the price of toner or ink. For example, an inkjet printer usually entices with a lower purchase price, but its ink cartridges are significantly more expensive compared to the toner for laser printers. As an alternative to the expensive ink and toner products of the manufacturers, there are suitable noname products at a significantly lower price.
Installing a Wi-Fi printer correctly
Setting up a Wi-Fi printer can vary somewhat depending on the manufacturer and model; precise information on this aspect can usually be found in the user manual. It is possible that the wi-fi function is deactivated at the factory on a new device; in this case, the function must first be activated according to the instructions. After activation, the Wi-Fi printer automatically creates its own network.

In order for the Wi-Fi printer to be used by several end devices, it must first be connected to the network. The connection to the router is usually wireless, but a connection via USB cable is usually also possible. If the connection is wireless, the first step is to enter the router’s identification number and password directly at the printer.
If the router is to be dispensed with as an intermediate step and a direct connection between printer and computer is to be enabled, a peer-to-peer connection (AdHoc) is necessary. The user must search for local Wi-Fi networks in the computer and select the correct one.
Maintenance tips for a long printer life
Most printers are not very maintenance-intensive and require little care. Nevertheless, proper care is an important aspect for a long printer life. A little cleaning from time to time is a good idea, but large amounts of water should be avoided. The respective instruction manual usually contains a section with explicit information on proper cleaning. You should always follow these instructions. In principle, printer cleaning can be carried out as follows:
Clean the laser printer:
- Switch off the printer and pull the mains plug.
- If the machine was switched on: Wait about 30 minutes to allow the machine to cool down.
- Remove the printer cassette and paper trays.
- Select cleaning utensils (for example, microfibre cloths, cleaning alcohol or cotton swabs).
- Wipe the outside of the cabinet with a damp microfibre cloth.
- Dampen a microfibre cloth with cleaning alcohol and carefully wipe the inside of the printer. Use cotton swabs to remove dirt in crevices and corners.
- Carefully wipe the paper guide rollers with a slightly damp microfibre cloth and then dry them.
- When the printer is dry again, replace the printer cassette and paper trays.
Clean the inkjet printer:
- Switch off the printer and unplug it from the mains.
- Select cleaning utensils (for example, microfibre cloths, cleaning alcohol or cotton swabs).
- Remove ink cartridges according to the instructions of the respective manufacturer.
- Use a damp microfibre cloth to wipe the outside of the housing and dry it.
- Clean the print heads: Here, the manufacturer’s instructions should be followed. Automatic printhead cleaning usually uses a lot of ink; alternatively, the printheads on some models can be removed and soaked.
- Dampen a microfibre cloth with some cleaning alcohol and carefully wipe out the inside of the printer.
- Carefully wipe the paper guide rollers with a damp microfibre cloth and then dry them.
- When the printer is dry again, replace the ink cartridges.
If inkjet printers produce unclean and streaky prints, this may be due to dirty printer heads. Usually ink has dried up and/or dust and dirt have settled. On many models, the print head can be removed and cleaned by hand. There are two cleaning options:
- By hand:
- Open the printer cover and remove the ink cartridges.
- Release the print head lock and remove it (see operating instructions).
- Cleaning utensils: Use a microfibre cloth and special nozzle or printhead cleaner.
- Apply cleaner to the cloth and carefully wipe the nozzle from below.
- Replace printhead and ink cartridges after cleaning. 2.
2. Soak the printhead:
- Pour nozzle cleaner into a shallow container.
- Place the printhead with the underside in the cleaning liquid (about 2 to 3 millimetres of liquid is sufficient).
- Leave to soak for a few hours (overnight is better).
- After the soaking time, carefully dry the printer head and reinstall it.
In addition, the printer’s automatic cleaning programme can then be run.

















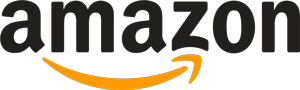
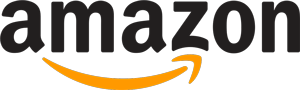 29,592 reviews
29,592 reviews